This system goes through the entire administrative portion of the Done For You Service of the SYSTEMology Program.
Note: This process can move more quickly or slowly depending on the speed of the client’s responses/feedback.
Note! Please tick the tasks and subtasks in Asana once you’ve completed them.
Sales Handover Phase
Sales Team
1. When a new client is ready to start working with a SYSTEMologist, you (the sales team member) will send the client the email template Email 1: Sales Handover (found under the Email templates section below) and loop in Accounts (Sally).
2. You will ensure to also include any relevant notes (if applicable) in that email that may be helpful for Accounts after they’ve handed this client over to the Operations Team.
Initial Phase (Admin + Onboarding)
Accounts Team
Note: There are two methods of payment for this service Auto billing through Keap/Infusionsoft (preferred) and manual invoicing via Xero.
For direct Infusionsoft purchase
1. If the client purchases the SYSTEMology – Done For You service straight from the website / Keap (Infusionsoft) link, there will be no formal handover email from the Sales Team.
2. The Accounts and Operations team will receive notifications of a new SYSTEMology order via Keap (Infusionsoft) and eWAY.
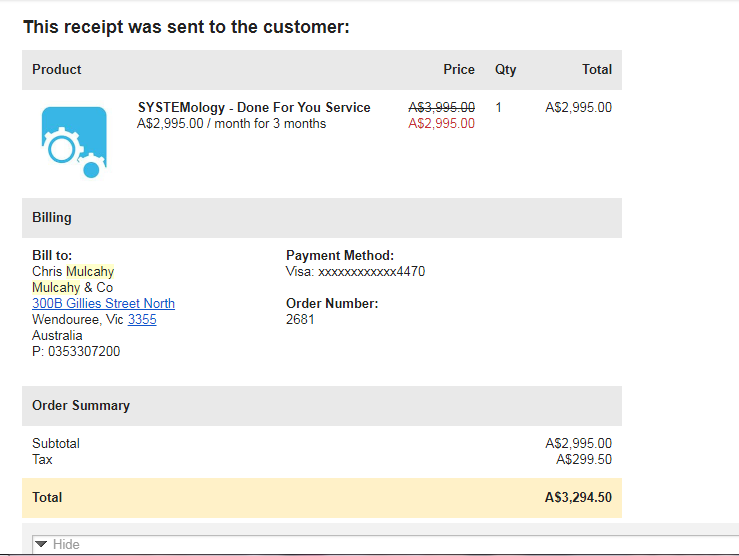
3. Proceed to send Email 2a: Auto billing payment received, send Questionnaire and Expectations email template to the client.
Note! Make sure to include David Jenyns, the SYSTEMologist, and systemHUB support in the email.
For invoicing via Xero
1. Taking the information from the sales team member’s handover email, prepare the initial invoice to be sent to the client.
2. Once the invoice has been created, select “reply all” to the salesperson’s email and paste it into the Email 2b: Invoice, Questionnaire, and Expectationsemail template.
Note! Work doesn't start until the client has paid their deposit.
Asana Project and Dropbox Setup
1. Set up the client workspace in Asana by duplicating this Master Template Workspace and complete the workspace business name, client name, URL, contact, and account notes, as appropriate.
- The naming convention for the workspace would be Company Name | Main Contact Person (e.g. Melbourne SEO Services | Melissa Crowhurst)
2. Once that’s done, go to the ‘Tasks to Duplicate’ workspace in the Clients Projects section of Asana and duplicate the “Master SYSTEMology DFY Service” and then drag it to the Client’s Workspace you just created.
- Assign this task to the Project Manager [Melissa]
3. In the mother thread (SYSTEMology DFY Service, <Client Name> - <MMYY>) input the Commencement Date and 3-month Target Completion Date of the client in the description area.
4. Review the tasks under Initial Phase (Admin + Onboarding) – in progress. Assign yourself the tasks under the Accounts Team heading, work down the subtasks and mark them complete once you've actioned them, or assign an appropriate due date.
5. Create a Dropbox folder for the client. Duplicate the Dropbox Client Folder Template to create a new client folder and rename the folder the client’s company name (e.g. Sleep Right Australia, Melbourne SEO Services, Digital Thing).
6. Copy the client’s Dropbox folder link and paste it to the ‘Client Dropbox folder link:’ section under the ★ Project Notes ★ task in the client’s main Asana workspace.
- Copy and paste this into the Initial Phase (Admin + Onboarding) description area as well.
Follow-up payment and/or the Questionnaire
1. If the client paid via auto billing but is yet to submit the questionnaire. Follow up using Email 2c – payment received, waiting on the questionnaire.
2. If the client was sent a Xero Invoice but is yet to make a payment or submit the questionnaire, follow up using email 2d waiting on payment and questionnaire.
3. Once the questionnaire response is received, use the questionnaire (and any available information given by the client during correspondence) and fill in the Primary and Secondary Contact sections under the ★ Project Notes ★ task in the client’s workspace.
4. Assign the Operations Team subtasks under Initial Phase (Admin + Onboarding) – in progress to the Operations Team, they will manage the project from here.
Operations Team
1. Send the client Email template: “Questionnaire Confirmation + Booking Session 1 - Define” to the client.
2. Once the email has been sent, tick the subtask “Initial Phase (Admin + Onboarding)” complete and assign yourself “1 | Define” under the “Initial Setup Phase”.
Initial Setup Phase – Define
Operations Team [Kian]
1. Assign the first task ‘1 | Define’ to yourself.
2. Wait for the client’s response on his/her availability for the initial SYSTEMology call.
3. Set up the Zoom link and send the Google Calendar to invite for the first call to the client.
4. Once you receive the client’s response, send the email template Confirmation: Session 1 - Define.
5. Assign the Zoom call/session with the client subtask to the SYSTEMologist.
6. The first SYSTEMology call/session takes place.
7. When the call is done the SYSTEMologist should have assigned to you the next subtask Load the call recordings to the client's video hosting platform.
8. Using the video platform logins found in the Client Login Credentials subtask under the client’s ★ Project Notes ★ task, access the client’s account and upload their recordings.
9. Now using the systemHUB logins found in the Client Login Credentials subtask under the client’s ★ Project Notes ★ task, access the client’s account.
10. Follow the system XXX to load the recordings and notes into their systemHUB account.
11. Send the client the email template Recap: Session 1 - Define.
- You will attach here the call recording systemHUB link and the link to the updated CCF draft.
12. In the morning, the day after the first session, send Confirmation: Session 2 - Assign.
13. Set up the Zoom link + Google Calendar invite for the next call.
- Log the next call date and the Zoom link in the subtask ‘Set up the Zoom link + Google Calendar invite for the next call’ under the task ‘1 | Define’.
14. Re-watch the call/session and take more detailed notes for reference and information.
- Log your notes into the description area of the ‘Re-watch the call/session’ subtask under the ’1 | Define’ task.
- Once you’re done, tag the SYSTEMologist in the subtask before ticking it as complete.
15. Create the client’s systemHUB account. Follow this process.
Note! An email template welcoming the client to systemHUB is in the linked system. Make sure you send this.
- Log the new systemHUB account details in this spreadsheet here.
- Place the information under the Trial Accounts tab, underneath the Regular Trial Accounts section (marked green).
16. Log the account details under the systemHUB Logins: section of the Client Login Credentials subtask which falls under the ★ Project Notes ★ main task.
17. Proceed to the steps under ‘Initial Setup Phase – Assign’ below.
Operations Team (SYSTEMologist)
1. Once you have been assigned the Zoom call/session with the client, review the client questionnaire & website.
2. Fill out the client’s contact form (if available) on their website so that you can experience the process.
3. Open the following windows on your computer:
- The SYSTEMology process.
- A blank Critical Client Flow (CCF) template.
- The client’s website.
4. Don’t forget to inform your assistant to ensure the call/session is being recorded, and to take down notes during the call with the client.
5. During the call, do the following:
- Welcome the client and do a short introduction of yourself.
- State the agenda of the call, which can be seen in the description area of the Asana task ‘Zoom call/session with the client’ under ‘1 | Define’.
- You can comment on what you’ve seen and noticed in the client’s questionnaire.
- After the call, do the following:
- Review with your assistant how the call went.
- Upload the call recording and the call notes into the client's Dropbox folder titled ‘1. Define’.
- Assign the next step/subtask ‘Load the call recordings to the client's video hosting platform’ to the XXX, when the call recordings have successfully been loaded to the client’s Dropbox.
6. Start finalizing the draft for the client’s Critical Client Flow (CCF) on Google Drawings.
7. Once you’re done with the CCF draft, paste the link to the A. CCF - Google Drawings section of the main SYSTEMology DFY Service, <Client Name> - <MMYY> task of the client.
8. In the subtask ‘Finalise the client's Critical Client Flow draft’ under the task ‘1 | Define’, give the XXX a nudge the CCF draft has been completed and is ready to be sent to the client.
Initial Setup Phase – Assign
Operations Team [Kian]
1. Assign the second task ‘2 | Assign’ to the project manager.
2. Assign the Zoom call/session with the client subtask to the SYSTEMologist.
3. The second SYSTEMology call/session takes place.
4. When the call is done the SYSTEMologist should have assigned to you the next subtask Load the call recordings to the client's video hosting platform.
5. Using the video platform logins found in the Client Login Credentials subtask under the client’s ★ Project Notes ★ task, access the client’s account and upload their recordings.
6. Now using the systemHUB logins found in the Client Login Credentials subtask under the client’s ★ Project Notes ★ task, access the client’s account.
7. Follow the system XXX to load the recordings and notes into their systemHUB account.
8. Send the call recording systemHUB link to the client.
- The system in systemHUB should already contain the DRRC and SAS links.
- The SYSTEMologist should have given you a nudge in the ‘Finalise the client's DRRC and SAS’ subtask that the DRRC and SAS have been completed and is ready to be sent to the client.
9. Create a system for each task to document on the SAS.
- Load the systemHUB links to the spreadsheet.
10. Send the client the email template Recap: Session 2 - Assign.
- You will attach here the call recording systemHUB link and the links to the DRRC and SAS sheets.
11. In the morning, the day after the first session, send Confirmation: Session 3 - Extraction.
12. Set up the Zoom link + Google Calendar invite for the next call.
- Log the next call date and the Zoom link in the subtask ‘Set up the Zoom link + Google Calendar invite for the next call’ under the task ‘2 | Assign’.
13. Re-watch the call/session and take more detailed notes for reference and information.
- Log your notes into the description area of the ‘Re-watch the call/session’ subtask under the ’2 | Assign’ task.
- Once you’re done, tag the SYSTEMologist in the subtask before ticking it as complete.
14. Proceed to the steps under ‘Initial Setup Phase – Extract’ below.
Operations Team (SYSTEMologist)
1. Review the client’s CCF draft.
2. Set up the Systems Assign Sheet (SAS) with Google Sheets.
3. Open the following windows on your computer:
- The client’s CCF draft is in Google Drawings.
- The Systems Assign Sheet (SAS) in Google Sheets.
- The client’s website.
4. During the call, do the following:
- State the agenda of the call, which can be seen in the description area of the Asana task ‘Zoom call/session with the client’ under ‘2 | Assign’
5. After the call, do the following:
- Review with your assistant how the call went.
- Upload the call recording and the call notes into the client's Dropbox folder titled ‘2. Define’.
- Assign the next step/subtask ‘Load the call recordings to the client's video hosting platform’ to the XXX, when the call recordings have successfully been loaded to the client’s Dropbox.
- Start finalizing the client’s Departments, Responsibilities, and Roles Chart (DRRC) and Systems Assign Sheet (SAS).
- Once you’re done with the DRRC and SAS, paste the link to the B. DRRC / SAS - Google Sheets section of the main SYSTEMology DFY Service, <Client Name> - <MMYY> task of the client.
- In the subtask ‘Finalise the client's DRRC and SAS’ under the task ‘2 | Assign’, give the XXX a nudge that the DRRC and SAS have been completed and are ready to be sent to the client.
Initial Setup Phase – Extract
Operations Team [Kian]
1. Assign the second task ‘3 | Extract’ to the project manager.
2. Assign the Zoom call/session with the client subtask to the SYSTEMologist.
3. The third SYSTEMology call/session takes place.
4. When the call is done the SYSTEMologist should have assigned to you the next subtask Load the call recordings to the client's video hosting platform.
5. Using the video platform logins found in the Client Login Credentials subtask under the client’s ★ Project Notes ★ task, access the client’s account and upload their recordings.
6. Now using the systemHUB logins found in the Client Login Credentials subtask under the client’s ★ Project Notes ★ task, access the client’s account.
7. Follow the system XXX to load the recordings and notes into their systemHUB account.
8. The SYSTEMologist should have discussed with the client the date for their first extraction session.
9. Set up the Zoom link + Google Calendar invite for the next call.
- Log the next call date and the Zoom link in the subtask ‘Set up the Zoom link + Google Calendar invite for the next call’ under the task ‘3 | Extract’.
10. Send the call recording systemHUB link to the client.
11. Send the client the email template Recap & Confirmation: Session 3 - Extract.
- You will attach here the call recording systemHUB link.
12. If a sample extraction was made, proceed to Step 13 below.
13. Load the extraction video to the client’s video hosting platform.
- The SYSTEMologist should have uploaded the extraction sessions to the client’s Dropbox folder
14. Load the extraction video to the relevant system in systemHUB.
- Now using the systemHUB logins found in the Client Login Credentials subtask under the client’s ★ Project Notes ★ task, access the client’s account.
- Follow the system XXX to load the recordings and notes into their systemHUB account.
15. Assign the ‘Create a system documentation’ subtask, under the ‘3 | Extract’ task, to the documentation writer.
- Load all the needed details needed by the documentation writer.
- Name of the system to document
- systemHUB link to the system to document
- Client’s systemHUB account logins
Note! Once the documentation writer completes the system, this task will be re-assigned to you.
16. Assign the ‘Review the system documentation’ subtask, under the ‘3 | Extract’ task, to the SYSTEMology reviewer.
Note! Once the SYSTEMology reviewer completes the review of the system, this task will be re-assigned to you.
17. Send the complete documentation to the client.
- Send ‘Email Template: New System Loaded’
18. Mark the system documented green in the Systems Assign Sheet (SAS) as seen below.
Operations Team (SYSTEMologist)
1. Review the client’s CCF draft.
2. Set up the Systems Assign Sheet (SAS) with Google Sheets.
3. Open the following windows on your computer:
- The client’s CCF draft is in Google Drawings.
- The Systems Assign Sheet (SAS) in Google Sheets.
- The client’s website.
4. During the call, do the following:
- State the agenda of the call, which can be seen in the description area of the Asana task ‘Zoom call/session with the client’ under ‘3 | Extract’
5. After the call, do the following:
- Review with your assistant how the call went.
- Upload the call recording and the call notes into the client's Dropbox folder titled ‘3. Extract’.
- Assign the next step/subtask ‘Load the call recordings to the client's video hosting platform’ to the XXX, when the call recordings have successfully been loaded to the client’s Dropbox.
- Review and plan a schedule for extraction sessions with the client.
- Assign the subtask ‘Set up the Zoom link + Google Calendar invite for the next call’ to the XXX.
- If there is a sample extraction session proceed to step 6 below.
- Upload the separate extraction video to the client's Dropbox folder for the XXX to download later on.
- Assign the ‘Load the extraction video to the client's video hosting platform’ subtask to the XXX.
Operations Team (Documentation Writer)
1. The ‘Create a system documentation’ subtask will have been assigned to you.
- All the details you need to create the documentation are loaded into the subtask.
2. Once you complete the documentation, re-assign the subtask to XXX.
Operations Team (SYSTEMology Reviewer)
- The ’Review the system documentation’ subtask will have been assigned to you.
- All the details you need to review the documentation are loaded into the subtask.
- Make sure to follow the system for reviewing systems.
- All the details you need to review the documentation are loaded into the subtask.
- Once you’re done reviewing the system documentation, re-assign the subtask to XXX.
Extraction Phase
Operations Team [Kian]
1. Duplicate the ‘4 | Extraction #<1-7> - <recording date>’ subtask for the extraction session to be made.
- Add the extraction session number as well as the day it will take place.
2. Assign the ‘Prepare pre-call notes’ subtask to the SYSTEMologist to be prepared for the call.
- Set the due date to when the call would take place.
3. The extraction session takes place.
4. After the call session, set up the zoom link + calendar invite to the next call.
- The next extraction date should have been discussed during the call.
- In the description area of the subtask, note down the Call date and the Zoom session link.
- Send Email Template: Extraction Session Google Calendar Invite + Zoom Link to the client.
5. The SYSTEMologist should have assigned to you the next subtask Load the call recordings to the client's video hosting platform.
6. Using the video platform logins found in the Client Login Credentials subtask under the client’s ★ Project Notes ★ task, access the client’s account and upload their recordings.
7. Now using the systemHUB logins found in the Client Login Credentials subtask under the client’s ★ Project Notes ★ task, access the client’s account.
8. Follow the system XXX to load the recordings and notes into their systemHUB account.
9. Assign the ‘Create a system documentation’ subtask, under the ‘Post Session’ section, to the documentation writer.
- Load all the needed details needed by the documentation writer.
- Name of the system to document
- systemHUB link to the system to document
- Client’s systemHUB account logins
Note! Once the documentation writer completes the system, this task will be re-assigned to you.
10. Assign the ‘Review the system documentation’ subtask, under the ‘Post Session’ section, to the SYSTEMology reviewer.
Note! Once the SYSTEMology reviewer completes the review of the system, this task will be re-assigned to you.
11. Send the complete documentation to the client.
- Send ‘Email Template: New System Loaded’
12. Mark the system documented green in the Systems Assign Sheet (SAS).
13. Go back to the client’s master task and duplicate the ‘4 | Extraction #<1-7> - <recording date>’ subtask for the NEXT extraction session.
- Add the extraction session number as well as the day it will take place.
14. Assign the ‘Prepare pre-call notes’ subtask to the SYSTEMologist in advance to be prepared for the call.
- Set the due date to when the call would take place.
15. Make sure to change ‘To be recorded’ to ‘Recorded’ in the extraction session subtask for the session that just took place.
Operations Team (SYSTEMologist)
1. The project manager should have assigned the ‘Prepare pre-call notes’ to you.
- Follow the notes and prepare for the call.
2. Do the call.
3. Add the missing information/attachments for the follow-up to the Client to-do’s subtask in each extraction subtask.
4. Load the recordings to the client's Dropbox folder.
5. Assign the subtask ‘Load the extraction video to the client's video hosting platform’ to the XXX.
Operations Team (Documentation Writer)
1. The ‘Create a system documentation’ subtask will have been assigned to you.
- All the details you need to create the documentation are loaded into the subtask.
2. Once you complete the documentation, re-assign the subtask to XXX.
Operations Team (SYSTEMology Reviewer)
1. The ’Review the system documentation’ subtask will have been assigned to you.
- All the details you need to review the documentation are loaded into the subtask.
- Make sure to follow the system for reviewing systems.
2. Once you’re done reviewing the system documentation, re-assign the subtask to XXX.
Great to chat earlier and as mentioned the next step is for me to connect you with XXX in accounts who's CC'd into this email. XXX will get you into the system, send over a questionnaire and outline the next steps.
I've got your billing details down as:
1) Company name
2) Billing address
3) Accounts contact name
4) Accounts contact phone and email
Just to confirm, you’re getting a “SYSTEMology Done For Your” service:
$1995 + GST per month with a minimum commitment of 3 months.
XXX will arrange your invoice and once payment is confirmed, we’ll set your official start date.
If you have any questions, please let me know and we’re excited to be working together.
Cheers,
Iit's great to have you onboard for our Systemology 'Done For You' service.
Here are the next few steps you need to be aware of:
1) You have a signed up via our auto-billing order form and as such you will be charged automatically each month on the same date for a further two months. Each time your card is charged you will be emailed an invoice directly from our billing system (Infusionsoft).
2) Please watch our expectations video below and fill out the questionnaire:
http://www.systemology.com/getting-started/
Note: The questionnaire is below the video - so remember to scroll down.
3) Lastly, going forward, all your project updates and communications will be in the safe hands of our SYSTEMology team, who are CC'd into this email. If you have queries about your project, or need to provide further information, please email support@systemHUB.com.
Once your questionnaire is submitted, your SYSTEMologist will review the details and get in touch with the next steps. In the meantime, if you have any questions, just let me know.
Thank you,
I hope you're well, it's great to have you on board for our Systemology - Done For You, service.
Further to XXX's email there are some important steps which need to be taken next:
1) Shortly, you’ll receive a separate email directly from our accounting software (Xero) with a link to your first month’s invoice. Click on that link to view, print and/or pay your invoice online with Visa or Mastercard. Or if you prefer, you can pay via bank transfer. *Please note, works will commence once payment has been received.
While you organise payment and to keep things moving...
2) Please watch our expectations video and fill out the questionnaire:
http://www.systemology.com/getting-started/
Note: The questionnaire is below the video - so remember scroll down.
3) Lastly, going forward, all your project updates and communications will be in the safe hands of our SYSTEMology team, who are CC'd into this email. If you have queries about your project, or need to provide further information, please email support@systemHUB.com.
Once your invoice is paid and questionnaire submitted, your SYSTEMologist will review the details and get in touch with the next steps. In the meantime, if you have any questions, just let me know.
Cheers,
Just a quick note to see if you spotted my earlier email regarding the SYSTEMology questionnaire.
Once we receive your questionnaire response, we'll be able to book in your first session.
Here's the questionnaire link again, for easy reference.
Please watch our expectations video below and fill out the questionnaire:
http://www.systemology.com/getting-started/
Note: The questionnaire is below the video - so remember to scroll down.
Thank you,
Just a quick note to see if you spotted my invoice and email earlier regarding the SYSTEMology payment and questionnaire.
Once we receive your payment and questionnaire response, we'll be able to book in your first session.
Here's the questionnaire link again, for easy reference.
Please watch our expectations video below and fill out the questionnaire:
http://www.systemology.com/getting-started/
Note: The questionnaire is below the video - so remember to scroll down.
If you need me to resend the invoice, just let me know.
Thank you,
It's [Team member name] here, from the SYSTEMology support team.
Thank you for submitting your questionnaire response.
The next step is to schedule your first SYSTEMology call with Dave.
Did you want to pick a time that suits you best here:
https://meetme.so/davidjenyns
Alternately, if you have a couple of times that work for you, I'll shuffle things around.
Let me know.
We look forward to hearing from you.
Cheers,
It's [Team Member Name] from SYSTEMology. I just wanted to give you a heads up on your first SYSTEMology call with Dave through Zoom, which is an online webinar tool like GoToWebinar.
The session will take place on [day, date, and time].
Here is the Zoom link to your session - [Zoom link]
Shortly (if not already) you will also receive a calendar invite with some extra details on how to join the call.
One last thing, before your call, please watch this 5 minute video:
http://www.systemology.com/call-prep/
This gives you a few things to think about to ensure you get the most from the call. Like always, if you have any questions please email support@systemHUB.com
Looking forward to chatting soon!
Cheers,
It was great to have our first meeting together.
Here is a link to an updated draft of your Critical Client Flow (CCF):
[insert link here]
Remember the goal of the CCF is to keep us focused on a clear deliverable. By design it is kept simple. We have made additional detailed notes which will be used once we get stuck into the Extraction phase of the process.
Of course, if you feel anything is missing and/or have suggestions for the CCF, please let us know.
If you'd like to watch the recordings from our first session you will find those here:
[systemHUB system link]
Looking forward to chatting with you on our next session.
Cheers,
Just giving you an update that we've scheduled the next session for [day, date, and time].
Here is the Zoom link you'll be using for the call -- [Zoom link]
Like usual, I have recorded a quick video for you to give an overview of our next call:
http://www.systemology.com/call-prep2/
Catch you then :)
Cheers,
Just following on from our call.
#1. Please find our call recording here:
[insert systemHUB link]
#2. Here are the additional things we worked on:
Departments, Responsibilities and Roles Chart (DRRC)
[insert link]
Systems Assignment Sheet (SAS)
[insert link]
Please review and let me know if we need to make any tweaks.
In our next call we will prepare some content that can be shared with the team to help explain what we're doing, why we're doing it and how they can prepare for an extraction session.
It's a good idea for us to run a small test, just so you understand the process. Would you be able to have a think about about how you handle incoming leads? (or another system that could be quick and easy).
Like usual, I have recorded a quick video for you to give an overview of our next call: http://www.systemology.com/call-prep3/
Looking forward to chatting soon.
Cheers,
Just following on from our call.
#1. Please find our call recording here:
[insert systemHUB link]
#2. Our sample extraction session recording is now with our documentation writer. Once complete, our SYSTEMology reviewer will have a look and we will later on send the link to your through email once everything is ready for your review.
#3. Our next call and first formal extraction session will be on [day, date, time]
Here is the Zoom link we will be using -- [Zoom session link]
Looking forward to chatting soon.
Cheers,
I just wanted to give you a heads up that you have [number of new systems] new system/s in your systemHUB account.
[System name]
[System name]
Be sure to check it out, update or tweak it, and finalise for your use :)
Just reach out if you have any questions.
Cheers,
Awesome session today!
I've set up our next one for [day, date, and time].
Here is the Zoom link we'll be using -- [Zoom link].
I've also sent the Google Calendar invites.
Catch you then ;)
Cheers,
Below is an email template you can send to your team member whom we will be having an extraction session with.
This will better explain to them what the SYSTEMology program is about and where we're up to with it.
==========
Hi [Team Member],
We just wanted to loop you in about what we're doing with a program called SYSTEMology, where we will be needing your help on.
Watch the quick introduction video here -- [insert video link]
Basically, we will be working with you in extracting/explaining certain processes in the company.
And these are the processes we will be working on for the next extraction session on [date of extraction].
[Topics/agenda in bullet points]
You can prepare for this beforehand. And this will take place via Zoom webchat.
Just reach out if you have any questions.
Cheers,
==========
If this is all good, XXX. You can send it to [Team Member].
Cheers,