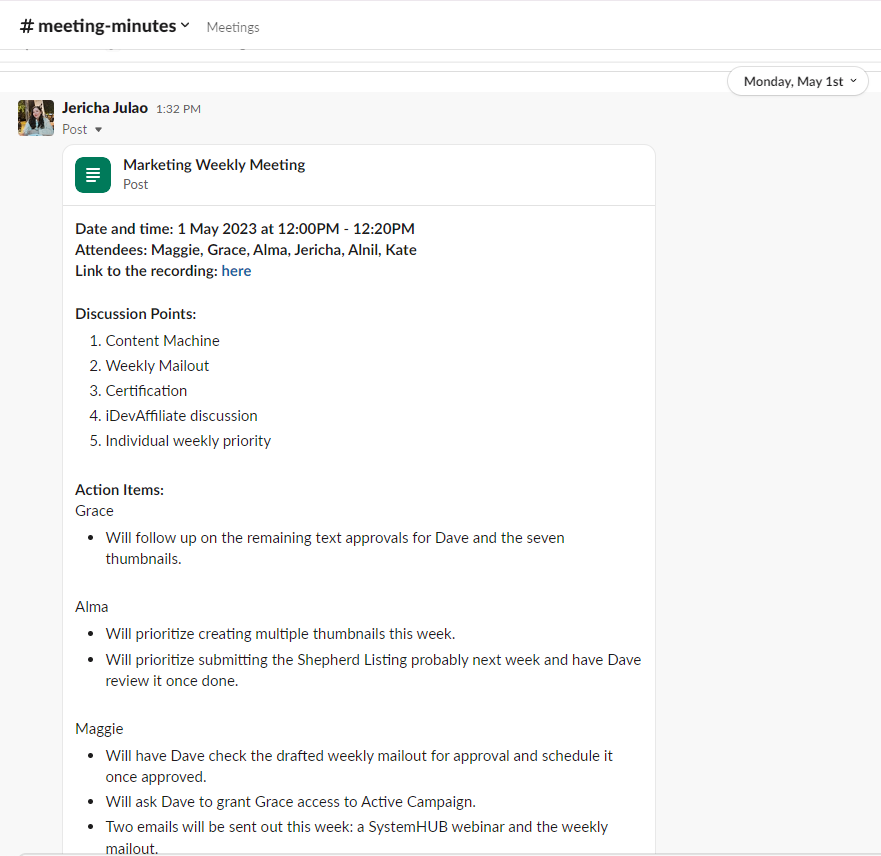This process outlines how to take notes on any recurring meeting with more than two participants on the calendar. (E.g. Team meeting, Systems meeting, Communication meeting)
Step 1: Choose a note-taker
In choosing a note taker, the team can either assign it to the newest team member or every attendee can take turns in doing it.
Note: By default, it's usually the newest team member's responsibility to take notes, the team leader should notify the new team member about this during the time that a meeting invite is sent to the new team member.
Here's how to choose a note taker for teams who agreed to take turns in doing meeting notes:
- Create a list of everyone attending the meeting.
- Prior to the meeting, let every attendee know that everyone will take turns in posting meeting notes.
- Then, schedule each person's turn to take notes in advance. Do this by assigning a different person to take notes for each meeting, or by rotating the responsibility among all attendees.
Step 2: Record the meeting
You may use Zoom/Loom for manual recording but you'll have to ensure that the record button is activated before starting.
While listed below are the steps to follow when using an AI meeting recorder like Fathom:
- Sign in to Fathom using your company Google account.
- Set the AI to automatically join all your meetings to record them.
- Click on Settings, and activate the following:
- Auto Record External Meetings (Fathom will record meetings with attendees, not from systemology.com)
- Auto Record Internal Meetings (Fathom will record meetings where all attendees are from systemology.com)
- Automatically Send Recordings to Attendees (Send the recording and transcript, but not your notes, to the attendees of the calls you're the host of)
Note: This setting setup is only done once. If it has been set, Fathom will automatically join all your meetings to record. Also, Fathom will only start recording if the recorder account is in use, which means even if Angel's Fathom is in the call but Angel's Zoom account is not in the meeting, the call will not be recorded. You have to invite the Fathom of someone who's present in the call.
Step 3: Create your initial meeting draft during the meeting
Start typing in your notepad/Google Doc during the meeting.
Here are 3 important things to capture in your initial meeting notes:
- Discussion Points
- Action items
- Respective assignee for each action item
Step 4: Get the meeting transcription
Here are different tools and systems you may use when getting a transcript:
Choose to use whichever may be available or easy for you to use. Copy and paste the transcription to a Google doc then proceed to Step 5.
Step 5: Run the transcript through chatGPT to get meeting notes
- Use the following ChatGPT prompt
===
I want you to act as a high level executive assistant. Who’s trained in taking exception meeting minutes.
I will provide the transcripts of a recent meeting below. Can you give me an overall summary of the meeting? What were the key points of discussion? Can you give me all the action items and the assignee per action item?
Here is a link to the meeting transcription: [add link here]
===
- Cross-reference your initial draft with the chatGPT meeting notes result. Ensure that all action items based on the meeting are included and that it is assigned accordingly. Edit it as needed.
Step 6: Gather all meeting details
Use the meeting notes format below:
- Meeting Title
- Date and time
- Attendance - Tag all attendees and FYI those who missed the meeting.
- Link to the recording - The location of the recording depends on the department. Filename format example: 2022.01.19 – [Meeting name]
- Discussion Points
- Action items - Per action item, tag whose assigned to carry it out.
Step 7: Post the meeting notes in Slack
Within 30 minutes to an hour, post the notes. Go to the Slack channel #meeting-minutes.
Click the (+) icon located in the lower-left corner of the chatbox.
Under the shortcut, click the Create a Post option.
A message box will pop up, and that's where you can write your minutes.
To edit the title, click on Add a Title then type the meeting title there.
Paste meeting notes using the format above.
Once done, click on the Share button located in the upper right corner of the message box, and choose a channel you want to send the post to (in this case, the #meeting-minutes channel).
Note: The message box doesn't close after hitting Share, so you can either minimize or close it manually.
Example:
Marketing Weekly Meeting
Date and time: 1 May 2023 at 12:00PM - 12:20PM
Attendees: Maggie, Grace, Alma, Jericha, Alnil, Kate
Link to the recording: here
Discussion Points:
- Content Machine
- Weekly Mailout
- Certification
- iDevAffiliate discussion
- Individual weekly priority
Action Items:
Grace
- Will follow up on the remaining text approvals for Dave and the seven thumbnails.
Alma
- Will prioritize creating multiple thumbnails this week.
- Will prioritize submitting the Shepherd Listing probably next week and have Dave review it once done.
Maggie
- Will have Dave check the drafted weekly mailout for approval and schedule it once approved.
- Will ask Dave to grant Grace access to Active Campaign.
- Two emails will be sent out this week: a SystemHUB webinar and the weekly mailout.
Kate
- Will create a task to review and optimize some of the certification graphics through the automation agency.
- Will create a draft of the naming convention for the content machine folder.
- Will recommend to Grace a referral for another graphics artist.
- Will check with Alnil to assist in scheduling social media posts via Hootsuite. Alnil will schedule the content, and Kate will be the final checker.
Jericha
- Will work with Febbie tomorrow to check LinkedIn messages and how to clean Dave's inbox.
- Will have a meeting with Febbie, Angel, Maggie, and Kate on how to work on LinkedIn management.
- Will reach out to Angel and the Upwork contractor for a new podcast outreach list of leads.
- Will check Kate's schedule today for LinkedIn management training.
Grace and Maggie
- Will have a discussion regarding the iDevaffiliate programs that need to be revamped.
Example of how it will look like in Slack: